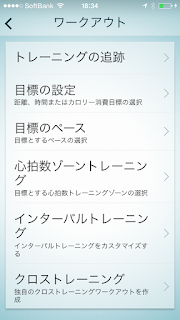GoBe 消費カロリーの比較
GoBeの消費カロリーの数値を、Fitbit oneと比較してみます。 ※Fitbit oneは、腰に付けるタイプの活動量計です。 なにはともあれデータ。 GoBe(歩数/カロリー) Fitbit One(歩数/カロリー/フロア数※1) Day1 15122歩 / 2555kcal 11241歩 / 2133kcal / 24階 Day2 15551歩 / 2506kcal 12513歩 / 2116kcal / 20階 ※1 FitbitOneには階段を上った場合など、フロア数を記録する機能があり、カロリーに影響していると思われます。 サンプルが少ない・・・。 追って追加します。 なかなか比較データが取れない理由は、GoBeは装着していないと電源がオフになり、何も計測されなくなるため。 人間、ただ寝ているだけでもカロリーを消費するので、Fitbit Oneは基礎代謝として最低値を計算で決めているようで、全く動かなくても一定量の消費カロリーが記録されます。 これは身につけていなくても、充電していても、記録されます。 GoBeは心拍が取れるせいもあるのでしょう、基礎代謝も単純に計算で求めているのでは無くちゃんと何らかの計測値に基づいているようです。 じっとしていても計測される値には揺らぎがあります。 そのため、外して電源オフになっている時は消費カロリーもゼロになります。 で、GoBeはバッテリがあまり持たないため、24時間装着し続けるのが難しいんですよね。 結局1週間使って、24時間途切れなくデータをとれたのは2日だけって言うね。 で、少ないながらに明らかなのは、歩数・消費カロリーともGoBeの方が2割ほど多いということ。 歩数が多いのは装着場所の違い(腕と腰)が大きいと思う。 僕は日常的に一日20分ほど自転車に乗るので、その分が歩数に組み入れられる割合も違うと思うし、座っていても腕だけ動く場合もあるからそういうところかな。 まぁ、歩数は同条件の相対値で比べるものと思っているので、Fitbit Oneの数値をいつもみていたからGoBe見ると...